티스토리 뷰
목차
다음카페 바로가기 설정 방법! PC와 모바일에서 빠르게 접속하고 실시간 알림을 받아보세요. 즐겨찾기 추가 팁도 함께 알아보세요.
🎯아래 버튼을 클릭하시면 바로 확인할 수 있습니다. 🎯
🔽🔽🔽🔽
다음카페에 빠르게 접속하려면 바로가기를 설정하는 것이 가장 효과적입니다. 모바일에서는 홈 화면에 바로가기를 추가할 수 있고, PC에서는 바탕화면에 링크를 생성할 수 있습니다. 이를 통해 자주 방문하는 카페에 쉽고 빠르게 접근할 수 있으며, 실시간 알림을 통해 최신 정보를 놓치지 않고 확인할 수 있습니다. 이 글에서는 다음카페 바로가기 설정과 관련된 다양한 팁을 소개합니다.
다음카페 바로가기 및 활용 방법 알아보기
다음카페에 자주 접속하는 사람이라면 빠르게 접근할 수 있는 방법을 찾는 것이 매우 중요합니다. 특히 자주 방문하는 카페를 클릭 몇 번으로 바로 열 수 있다면 더 편리하겠죠? 오늘은 다음카페 바로가기 설정 방법을 PC와 모바일에서 각각 살펴보고, 이를 통해 시간을 절약하고 더 효율적으로 카페를 이용할 수 있는 방법을 알려드리겠습니다.
1. 다음카페 바로가기 링크 만들기 – 빠른 접속 방법



다음카페로 바로가기 설정하는 이유
다음카페를 일일이 검색해서 들어가는 것은 번거로울 수 있습니다. 그래서 자주 방문하는 카페나 커뮤니티가 있을 경우 바로가기를 설정하면 편리하게 접근할 수 있습니다. 특히 PC나 모바일 기기에서 링크 한 번만으로 바로 접속할 수 있는 방법이 많습니다.
기본 링크 만들기
먼저, 가장 기본적인 방법으로 즐겨찾기에 카페 링크를 추가하거나 브라우저 주소창에 직접 URL을 입력한 후 저장하는 방법이 있습니다. 예를 들어, 자신이 자주 이용하는 카페의 URL을 복사한 뒤 이를 브라우저 즐겨찾기에 저장하면 언제든지 빠르게 접근할 수 있습니다.
다음카페 바로가기 설정 팁
- 다음카페에 접속 후 상단 주소창에서 URL 복사.
- PC나 모바일 브라우저의 즐겨찾기 혹은 홈 화면에 추가하기.
- 한 번 저장하면 이후부터는 클릭 한 번으로 빠른 접속 가능!
2. 다음카페 모바일 바로가기 설정 – 스마트폰에서 쉽게 접속하기
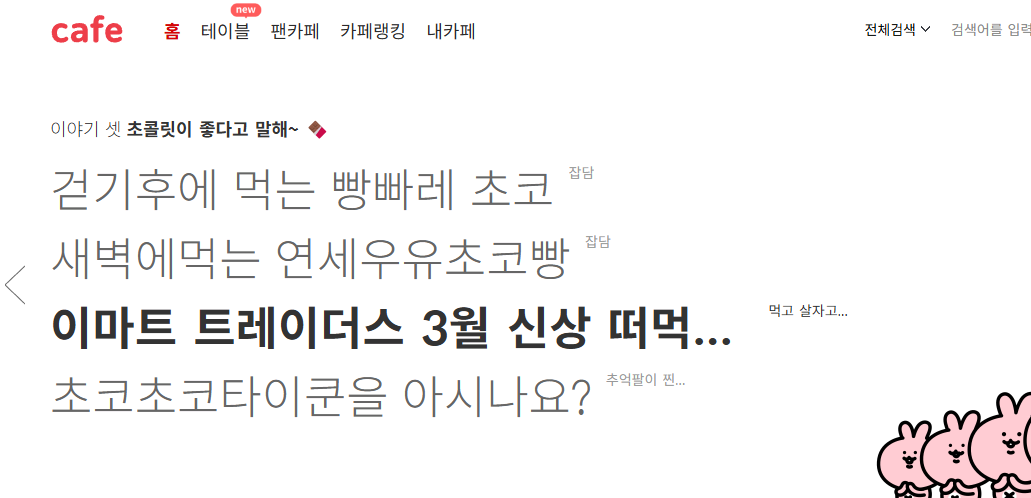
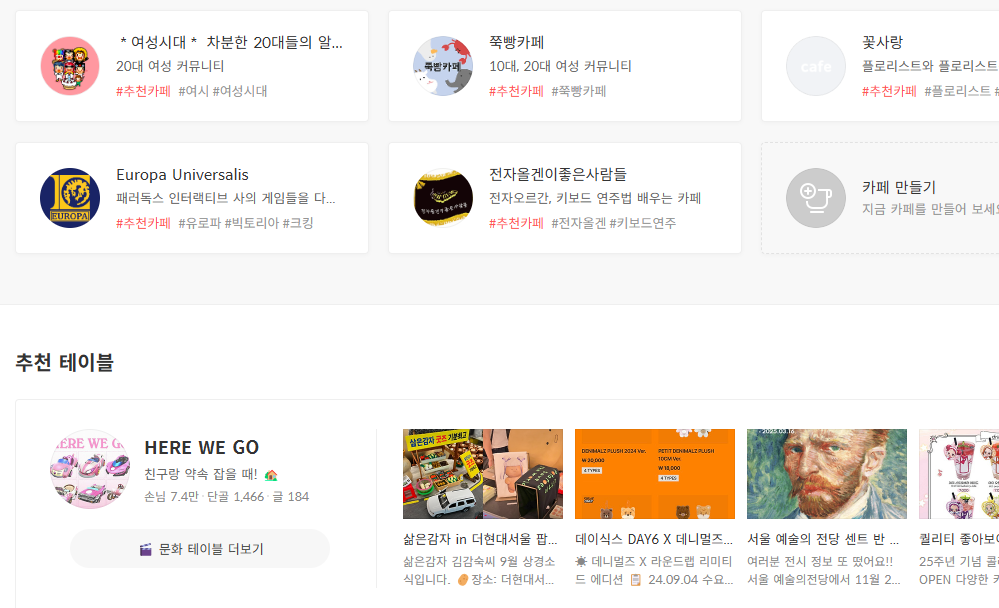
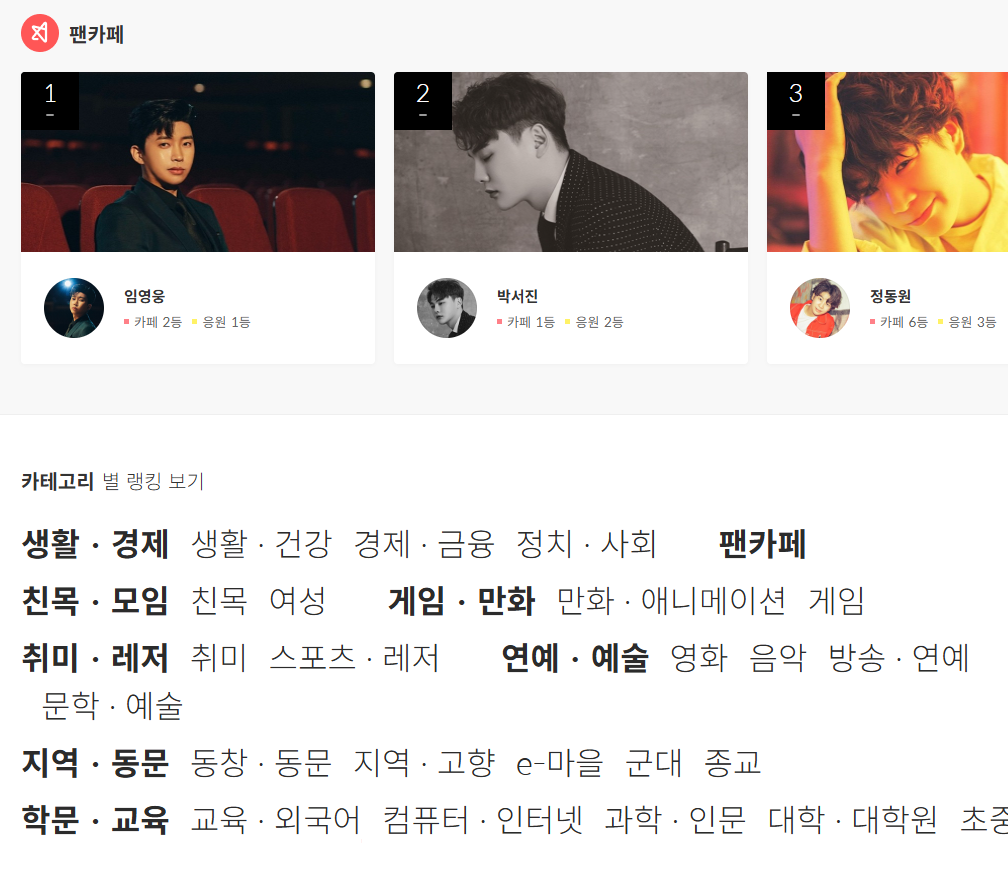
스마트폰 홈 화면에 다음카페 바로가기 추가하기
스마트폰을 많이 사용하는 요즘, 모바일에서 바로 다음카페에 접속하는 것은 필수적입니다. 특히 자주 가는 카페를 쉽게 방문하려면 홈 화면에 바로가기를 설정하는 것이 좋습니다.
안드로이드에서 바로가기 설정 방법
- 다음카페에 접속한 후, 브라우저 메뉴(점 세 개)를 클릭합니다.
- '홈 화면에 추가' 또는 '바로가기 추가' 옵션을 선택합니다.
- 이름을 설정하고 확인 버튼을 누르면 완료!
iOS(아이폰)에서 바로가기 설정 방법
- 사파리 브라우저에서 다음카페에 접속합니다.
- 하단 중앙의 '공유' 아이콘을 클릭합니다.
- '홈 화면에 추가' 버튼을 눌러 이름을 설정하고 추가하면 됩니다.
이렇게 설정해두면 홈 화면에서 아이콘을 클릭하는 것만으로 바로 카페에 접속할 수 있습니다. 손쉽게 설정할 수 있고, 자주 이용하는 카페에 더욱 빠르게 접근할 수 있어 매우 유용합니다.
3. 다음카페 PC 바로가기 설정 – 바탕화면에 링크 추가하기


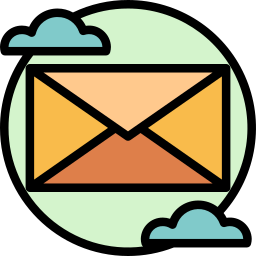
PC 바탕화면에 다음카페 바로가기 아이콘 추가하는 방법
PC에서 다음카페를 자주 방문한다면 바탕화면에 바로가기를 추가해두는 것이 좋습니다. 클릭 한 번으로 카페에 들어갈 수 있어 시간도 절약할 수 있습니다.
PC에서 다음카페 바로가기 설정 방법
- 원하는 다음카페에 접속합니다.
- 웹 브라우저 상단에서 URL을 클릭해 전체 선택한 후, 드래그해서 바탕화면에 놓습니다.
- 자동으로 링크가 생성되고, 아이콘을 클릭하면 즉시 다음카페로 접속됩니다.
또한, 구글 크롬 같은 브라우저에서는 추가로 '데스크톱에 추가' 기능을 이용해 바탕화면에 바로가기를 생성할 수 있습니다.
4. 다음카페 앱 활용법 – 실시간 알림 및 관리 기능



다음카페 앱 설치 후 활용하기
다음카페의 모든 기능을 제대로 활용하려면 공식 앱을 설치하는 것이 좋습니다. 특히, 실시간 알림을 받을 수 있어서 중요한 게시글이나 댓글을 놓치지 않고 확인할 수 있습니다.
다음카페 앱 설치 및 사용 방법
- 구글 플레이스토어나 애플 앱스토어에서 '다음카페' 앱을 다운로드합니다.
- 설치 후, 자신의 계정으로 로그인합니다.
- 카페에 가입한 후, 설정에서 실시간 알림을 활성화하면 모든 업데이트를 실시간으로 받을 수 있습니다.
이렇게 실시간 알림 기능을 통해 놓치기 쉬운 중요한 소식을 빠르게 받아볼 수 있고, 더불어 카페 운영자라면 댓글 관리나 게시글 알림 기능으로 커뮤니티를 더욱 효율적으로 관리할 수 있습니다.
5. 다음카페 즐겨찾기 추가 방법 – 즐겨찾기 관리로 편리하게 접근하기
브라우저에서 즐겨찾기 추가 및 관리
PC나 모바일에서 카페를 자주 방문하는 경우, 즐겨찾기를 잘 활용하면 여러 카페를 쉽게 관리할 수 있습니다. 자주 가는 카페는 물론, 가입한 카페 목록을 한눈에 볼 수 있어 매우 편리합니다.
브라우저에서 즐겨찾기 추가 방법
- 원하는 카페에 접속한 후 브라우저의 즐겨찾기 버튼을 클릭합니다.
- 이름을 설정하고 저장하면, 언제든지 쉽게 방문할 수 있습니다.
또한 즐겨찾기 폴더를 만들어 여러 카페를 분류해두면 관리하기도 쉽습니다. 예를 들어, 주제별로 즐겨찾기 폴더를 만들어 "게임", "취미", "정보" 카페 등을 구분해두면 찾기 쉽고 정리도 간편해집니다.
6. 다음카페 로그인 문제 해결 – 빠른 접속을 위한 팁

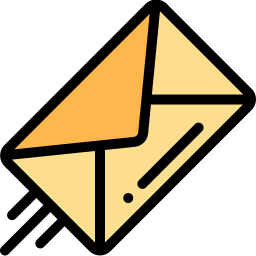
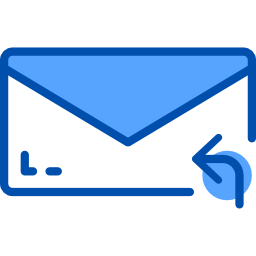
로그인 문제를 해결하는 방법
다음카페에 접속할 때 가끔 로그인 문제를 겪을 수 있습니다. 이런 경우에는 몇 가지 팁을 통해 문제를 해결할 수 있습니다.
로그인 문제 해결 팁
- 비밀번호 확인: 가끔 비밀번호를 잘못 입력해서 로그인에 실패할 수 있으니 비밀번호를 정확히 입력했는지 확인하세요.
- 자동 로그인 기능 활용: 자주 로그인해야 하는 번거로움을 피하려면 자동 로그인 기능을 활성화하세요.
- 브라우저 캐시 삭제: 로그인 오류가 자주 발생하면 브라우저의 캐시를 삭제해 보세요. 오래된 데이터가 문제를 일으킬 수 있습니다.
- 비밀번호 재설정: 비밀번호를 잊어버렸다면 '비밀번호 찾기' 기능을 통해 재설정하세요.
이런 간단한 문제 해결법을 통해 다음카페에 원활하게 로그인할 수 있고, 로그인을 반복적으로 하는 번거로움도 줄일 수 있습니다.
다음카페 바로가기를 설정하는 방법은 매우 다양하고 간단합니다. PC와 모바일 환경에서 각각의 설정법을 활용하면 자주 이용하는 카페에 쉽게 접속할 수 있으며, 실시간 알림과 즐겨찾기 기능을 통해 더욱 편리하게 카페를 이용할 수 있습니다. 오늘 소개한 방법들을 참고하여 빠르고 효율적인 다음카페 사용법을 활용해 보세요!

